
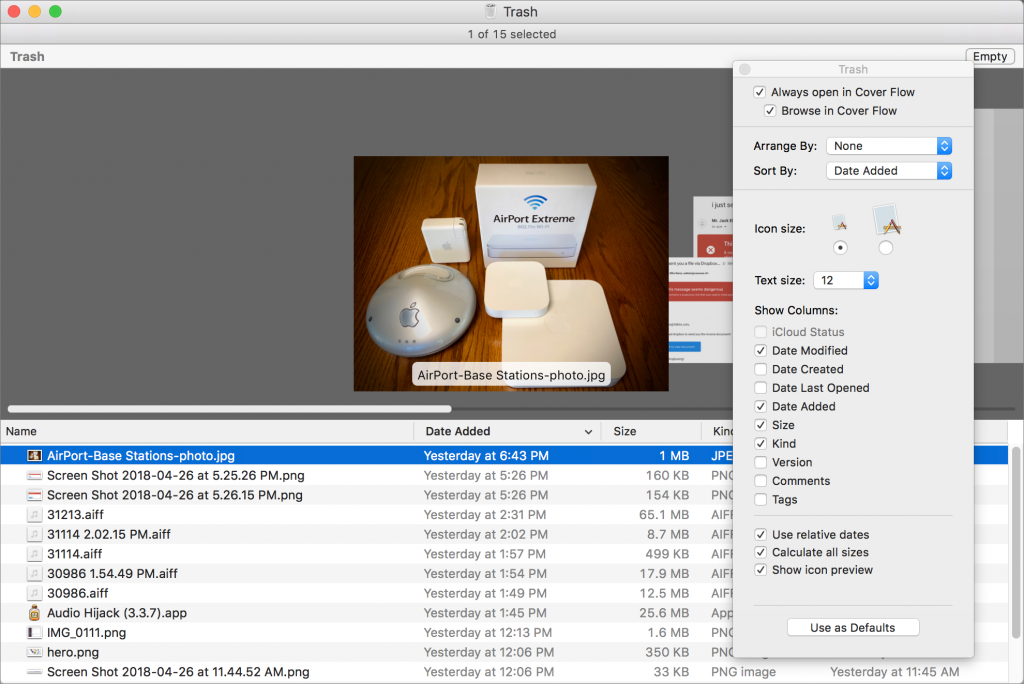
Click on your "Apple" menu > "System Preferences" > "Keyboard".Ģ. Click on "Delete" and your files will be securely deleted.ġ. A pop-up message will ask you if you wish to confirm. Press these keys simultaneously: "Option" + "Command" + "Delete."ģ. Highlight or select all the files or folders you want to delete.Ģ. Proceed to the next step: Solution 1: Keyboard Shortcutġ. It's possible there could be something in there that's important.ĭeleting files permanently using Finder was already discussed in Part 1, so the only options left now are via Keyboard Shortcut and Mac's Terminal. So, heed this advice and always check the contents of the folders to be deleted. But make sure you really want the files permanently gone because once you input the commands and your macOS gets rid f them, they're well and truly gone for good.
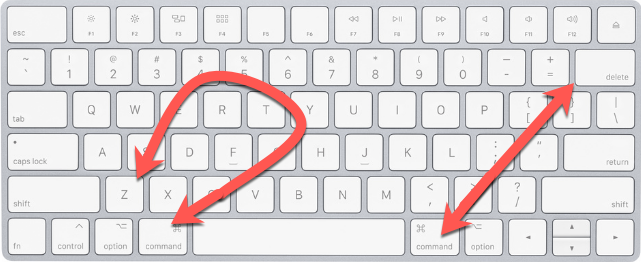
Your macOS has such an option for your convenience. And permanently deleting the files and folders saves you time too, because it's very quick and efficient. Sometimes, don't you feel as if you want to delete all files and folders for good? Going to your Mac's Trash and emptying it manually is a waste of time and effort (or, maybe you're just lazy).
COMMAND TRASH FOR MAC HOW TO
Part 2: How to Permanently Delete Files on Mac Click "Delete" to confirm your selection in the next dialogue box to open up. In the drop-down menu which appears, select "Delete Immediately…"ĥ.
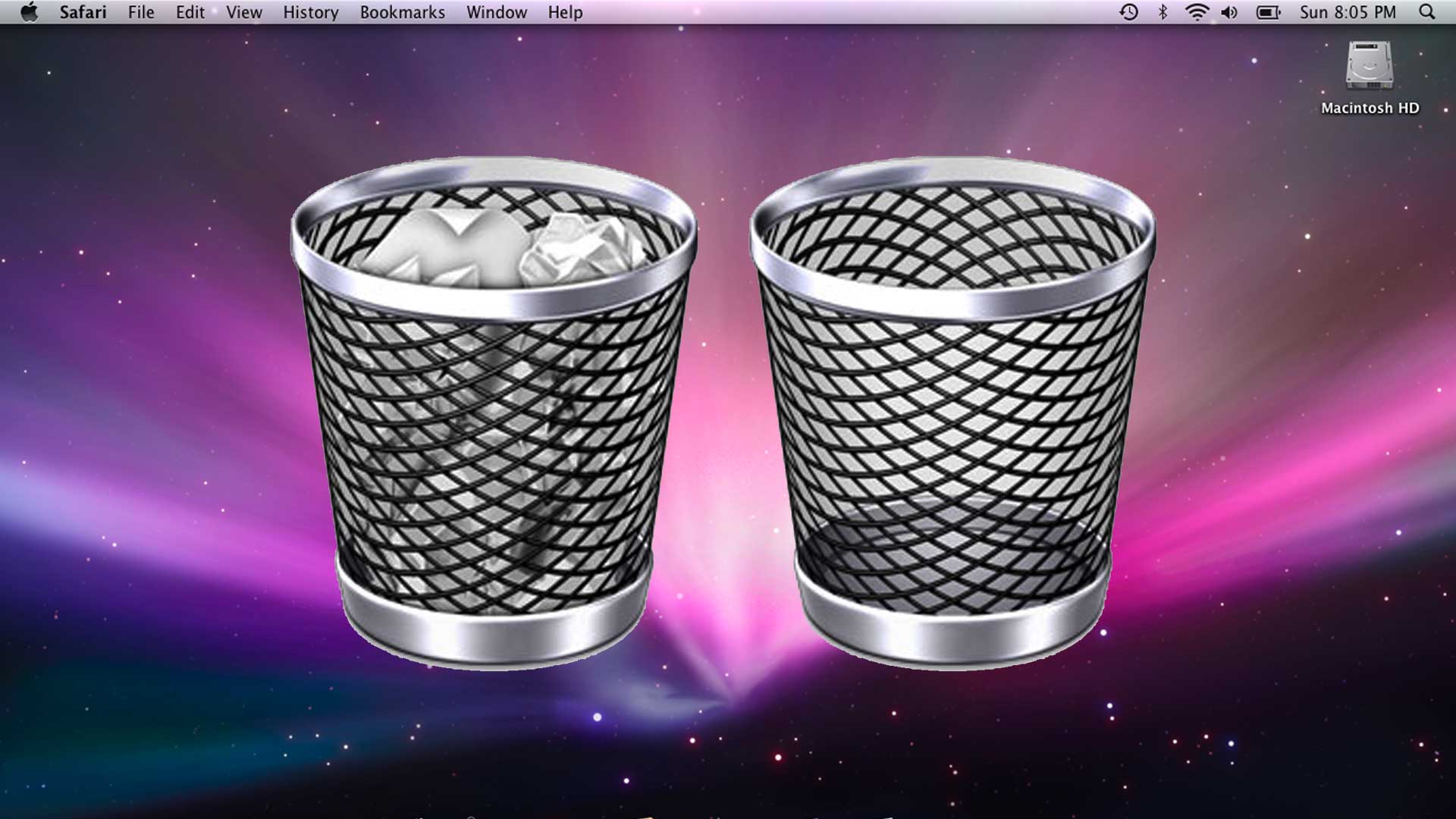
Move your cursor to your Mac's menu bar and click on "File."Ĥ. Press the "Option" key and leave your finger on it.ģ. Highlight the files and folders to be removed from your Mac.Ģ. Solution 3: Access "Delete Immediately" from the Finderġ. To confirm this, just listen out for the crunching noise your Mac makes when files are moved to the Trash. Press these keys at once: "Command" + "Delete." The files will go poof and disappear from the Mac. Once more, highlight or select all the files and folders to be deleted.Ģ. In the drop-down menu you see, click on "Move to Trash." And that's that. Right-click on the files or folders which you want to delete from your Mac.ģ. The process is still the same, but don't open the folders or files.Ģ. It doesn't matter if they're in your Mac's "Downloads" folder or your desktop or anywhere else. Navigate to where the files or folders to be deleted are. You can easily get rid of gigabytes or even terabytes of data in mere seconds at worst, minutes. Deleting files and folders on your Mac is a breeze. You might argue this is not always the case because certainly, the making of any Mac system is a complex process, but using it completely belies all that because you can achieve so much in so little time with just the click of a few buttons and push of a few keys. Life is better when it's easy, wouldn't you say? Apple clearly understands this, which is why the American tech giant made their Mac so easy and convenient to use. Part 1: How to Delete Files and Folders on Mac



 0 kommentar(er)
0 kommentar(er)
